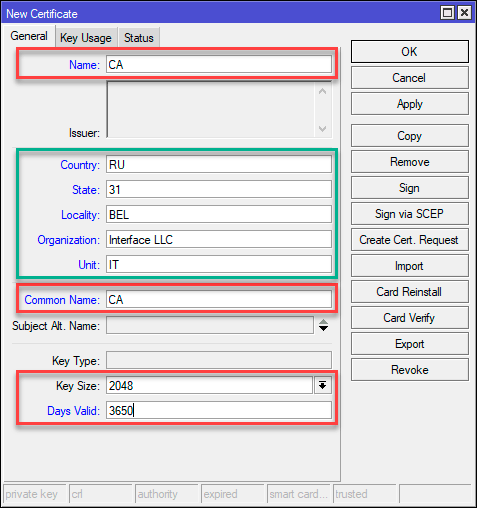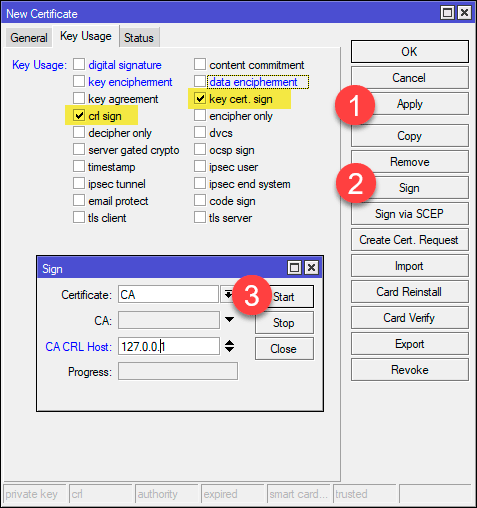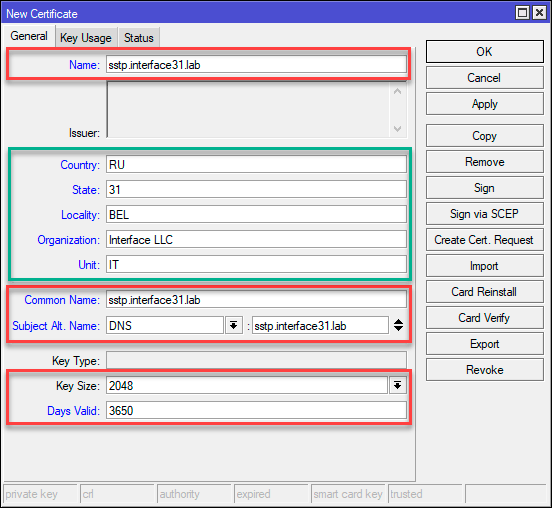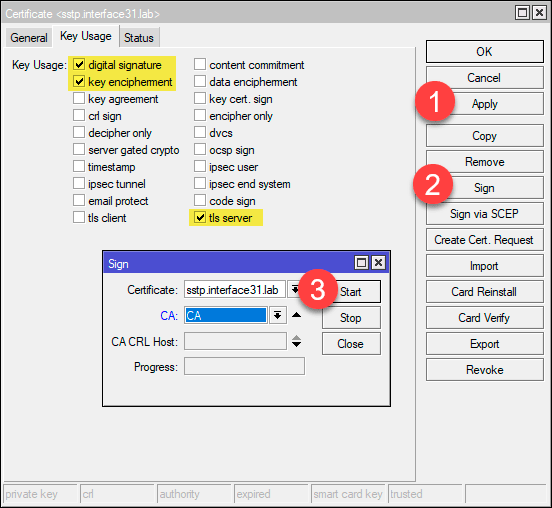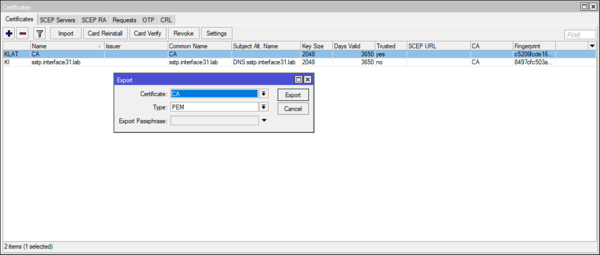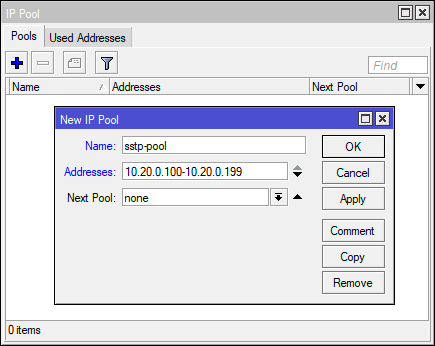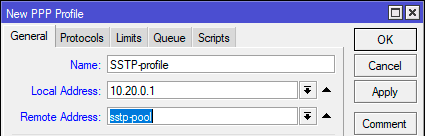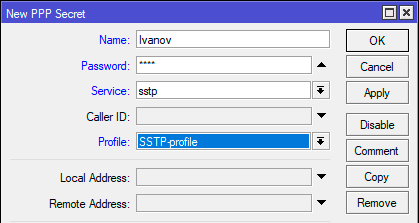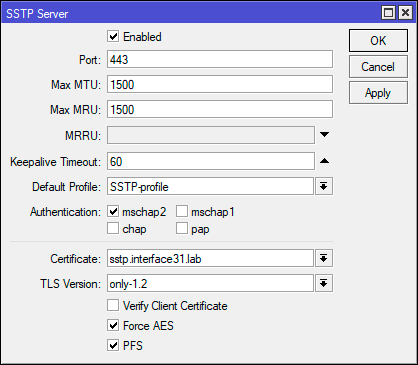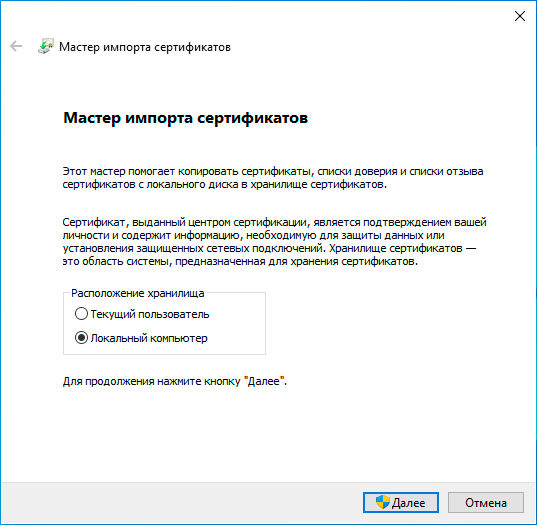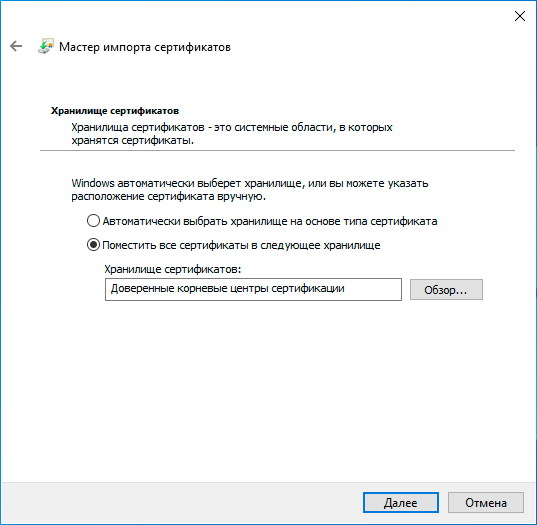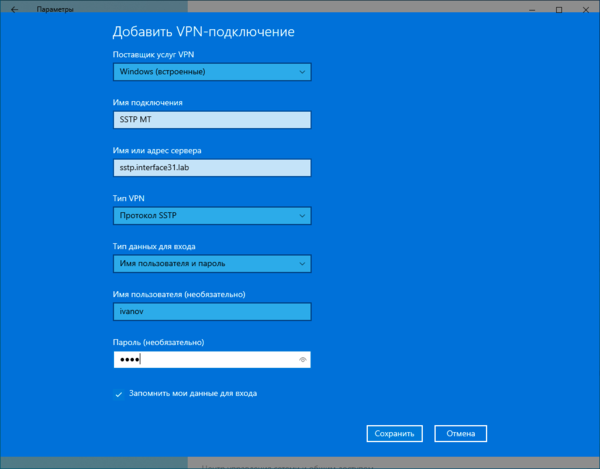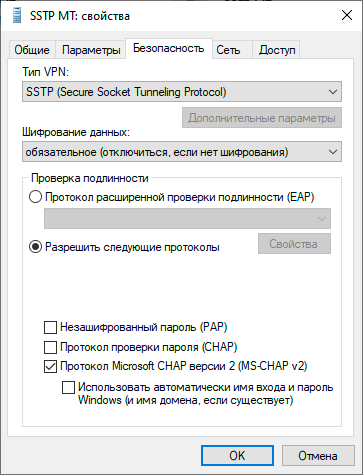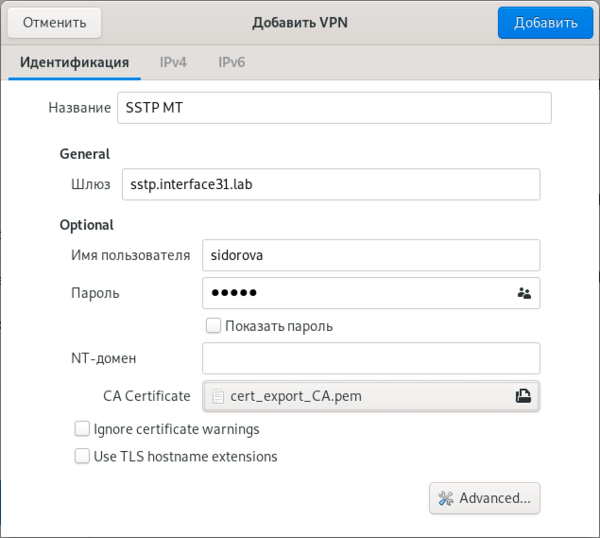SSTP Mikrotik
Создание центра сертификации и выпуск сертификатов
Так как SSTP использует HTTPS для установления защищенного соединения нам понадобится сертификат сервера, поэтому создадим собственный центр сертификации (CA) и выпустим необходимый сертификат. Если в вашей сети уже имеется развернутая инфраструктура PKI, то можете выпустить сертификат с ее помощью, мы же рассмотрим использование для этих целей собственных возможностей RouterOS.
Перед тем, как приступить к созданию центра сертификации убедитесь, что на роутере правильно настроено текущее время и часовой пояс, а также включена синхронизация времени через NTP.
Сначала выпустим корневой сертификат, для этого перейдем в System - Certificate и создадим новый сертификат заполнив поля как указано на рисунке, красным обозначены обязательные к заполнению.
Name - видимое имя сертификата, Common Name - имя субъекта, которому выдан сертификат, в каждом из них указываем CA (т.е. Certification authority). Вообще там можно написать все что угодно, но правила хорошего тона требуют давать сертификатам понятные имена. Key Size - размер ключа, оставляем по умолчанию 2048, Days Valid - срок действия сертификата в днях, имеет смысл указать достаточно продолжительный срок, в нашем случае 10 лет.
Перейдем на вкладку Key Usage и оставим только crl sign и key cert. sign, затем сохраним сертификат нажав Apply, и подпишем его кнопкой Sign, в открывшемся окне следует указать CA CRL Host, для которого можно использовать один из IP-адресов роутера, в нашем случае это localhost. Если же при помощи данного CA вы собираетесь выпускать сертификаты для других серверов, то следует указать доступный для них адрес, внутренний или внешний.
В терминале все это можно быстро сделать командами:
/certificate
add name=CA country="RU" state="31" locality="BEL" organization="Interface LLC" common-name="CA" key-size=2048 days-valid=3650 key-usage=crl-sign,key-cert-sign
sign CA ca-crl-host=127.0.0.1
Затем выпустим сертификат сервера. При этом надо определиться каким образом вы будете подключаться к серверу по IP-адресу или FQDN (доменному имени), второй вариант более предпочтителен, так как при смене адреса вам придется перевыпустить сертификат сервера и изменить настройки всех клиентских подключений.
Заполнение полей практически ничем не отличается от предыдущего сертификата, за исключением Common Name и Subject Alt. Name, в них указываем FQDN или IP-адрес сервера, для поля Subject Alt. Name также указываем тип: DNS - для доменного имени или IP для адреса. Срок действия сертификата также имеет смысл сделать достаточно большим, в нашем случае 10 лет.
На закладке Key Usage устанавливаем digital-signature, key-encipherment и tls-server и подписываем сертификат сервера, для этого в поле CA выберите ранее выпущенный корневой сертификат.
В терминале:
/certificate
add name=sstp.interface31.lab country="RU" state="31" locality="BEL" organization="Interface LLC" common-name="sstp.interface31.lab" subject-alt-name=DNS:"sstp.interface31.lab" key-size=2048 days-valid=3650 key-usage=digital-signature,key-encipherment,tls-server
sign sstp.interface31.lab ca="CA"
При подключении через SSTP клиент прежде всего устанавливает с сервером защищенное соединения, а для этого ему нужно проверить сертификат и убедиться в его подлинности, в противном случае продолжение соединения будет невозможным. Чтобы клиентские системы доверяли нашим сертификатам нам нужно будет установить на них корневой сертификат нашего CA.
Для этого выберем корневой сертификат в System - Certificate, щелкнем на нем правой кнопкой мыши и нажмем Export, в поле Type ставим PEM, пароль не указываем, так как нам нужен только сертификат, без закрытого ключа. Закрытый ключ центра сертификации является секретным и никогда не должен покидать пределы роутера.
В терминале сертификат можно экспортировать командой:
/certificate
export-certificate CA
Найти и скачать выгруженный сертификат можно в разделе Files.
Настройка SSTP VPN-сервера
Перед тем как браться за настройку сервера следует определиться со схемой доступа к сети, существуют два основных варианта: Proxy ARP, когда адреса удаленным клиентам выдаются из диапазона основной сети и они получают доступ без дополнительных настроек, и маршрутизация, когда диапазон адресов для VPN-клиентов не пересекается с основной сетью, а для доступа в нее будет необходимо указать маршруты, этот процесс можно автоматизировать с помощью PowerShell.
После этого перейдем в IP - Pool и создадим новый пул адресов для выдачи VPN-сервером, количество адресов в пуле не должно быть меньше предполагаемого количества клиентов.
В терминале:
/ip pool
add name=sstp_pool ranges=10.20.0.100-10.20.0.199
Затем перейдем в PPP - Profiles и создадим новый профиль, в поле Local Address введем локальный адрес VPN-сервера, он должен относиться к тому же диапазону что и выделенный выше пул адресов, который следует указать в поле Remote Address, остальные настройки оставляем по умолчанию.
Или выполним команду:
/ppp profile
add local-address=10.20.0.1 name=SSTP-profile remote-address=sstp-pool
Затем переместимся в PPP - Secrets и создадим учетные записи пользователей, указываем имя пользователя, пароль, в поле Service выбираем sstp, что ограничит действие учетной записи только SSTP-сервером, если оставить any, то учетка сможет подключаться к любому сервису. В поле Profile указываем созданный нами профиль.
Эти же действия в командной строке:
/ppp secret
add name=Ivanov password=Pa$$word profile=SSTP-profile service=sstp
Теперь, когда все готово, настроим сам сервер. Для этого перейдем в PPP - Interface и нажмем кнопку SSTP Server. Включим его, установив флаг Enabled, в поле Default Profile выберем созданный нами профиль, в разделе Authentication оставим только mschap2, в поле Certificate указываем сертификат сервера. Дальнейшие настройки отвечают за повышение уровня безопасности: TLS Version - only-1.2 не разрешает использование устаревших версий TLS, Force AES - заставляет принудительно использовать алгоритм шифрования AES256, PFS включает совершенную прямую секретность (Perfect forward secrecy), которая формирует уникальный сессионный ключ для каждого подключения, что делает невозможным расшифровку сессии даже при наличии закрытого ключа.
В терминале для включения и настройки сервера выполните:
/interface sstp-server server
set authentication=mschap2 certificate=sstp.interface31.lab default-profile=SSTP-profile enabled=yes force-aes=yes pfs=yes tls-version=only-1.2
На этом настройка закончена, сервер готов принимать подключения.
Настройка подключения клиента в Windows
Как мы уже говорили, для того чтобы клиент мог проверить подлинность сервера нам необходимо импортировать корневой сертификат, переместим его на клиента и установим в Расположение хранилища - Локальный компьютер:
Хранилище сертификатов - Доверенные корневые центры сертификации:
Затем создаем подключение, в котором указываем Тип VPN - Протокол SSTP и Тип данных для входа - Имя пользователя и пароль, здесь же вводим адрес сервера и учетные данные.
После чего в свойствах подключения на закладке Безопасность убедимся, что в разделе Проверка подлинности указан только протокол MS-CHAP v2.
Настройка клиента закончена, можно подключаться.
Настройка подключения клиента в Linux
В используемых нами дистрибутивах Linux нет штатного SSTP-клиента, однако есть сторонняя разработка, которой мы и воспользуемся. Все нижесказанное будет справедливо для дистрибутивов основанных на Debian и Ubuntu, если у вас иная система обратитесь на страницу проекта.
Проще всего владельцам Ubuntu, им достаточно просто подключить PPA, ниже приведен пример для Ubuntu 18.04, для других систем просто измените кодовое название дистрибутива:
deb http://ppa.launchpad.net/eivnaes/network-manager-sstp/ubuntu bionic main
deb-src http://ppa.launchpad.net/eivnaes/network-manager-sstp/ubuntu bionic main
В Debian процесс немного более сложный, сначала получим и установим ключ репозитория проекта:
apt-key adv --keyserver keyserver.ubuntu.com --recv-keys 61FF9694161CE595
Затем создадим файл с указанием источников пакетов:
touch /etc/apt/sources.list.d/sstp-client.list
И внесем в него следующие строки:
deb http://ppa.launchpad.net/eivnaes/network-manager-sstp/ubuntu eoan main
deb-src http://ppa.launchpad.net/eivnaes/network-manager-sstp/ubuntu eoan main
Обновим список пакетов и установим клиент:
apt update
apt install network-manager-sstp
После чего появится возможность создать SSTP-соединение штатными средствами Network Manager. Настройки несложные: указываем адрес сервера, учетные данные и сертификат CA, у которого предварительно следует изменить расширение на PEM.
Если вы все сделали правильно, то соединение будет установлено.